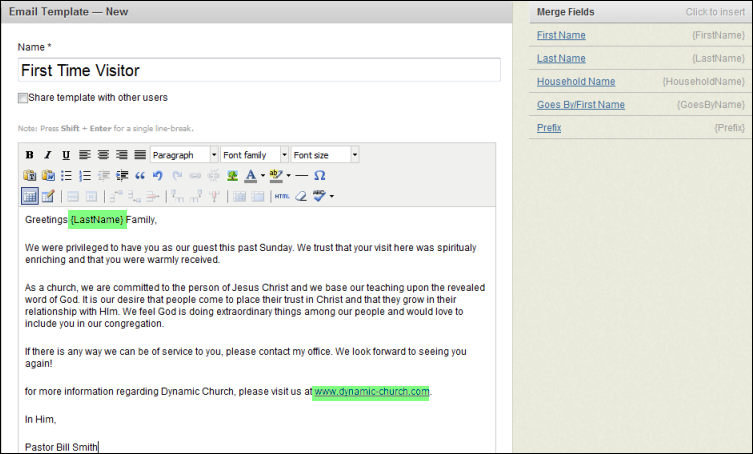Open topic with navigation
Email Templates
Using templates can help decrease the time it takes you to create mail messages. Templates are electronic files that have already had the design, formatting, and structure applied to the text. When creating a group email, you can load a previously saved template to speed up the time it takes you to create the email.
If you find yourself sending the same email text over and over, you should create a template to save time typing. For example, if you send a "first time visitor" or "we missed you " email weekly, you can create templates for these letters. Read on for directions.
Sharing Templates
The Email, Template Publisher security access right grants the ability to create a template and then publish it to be used by all email authors at your church.
Note: Sharing templates applies to all email authors. You cannot determine specific users who can access the templates.
To create a template:
- Click People > Group Email > Templates. The Templates list appears displaying any existing templates. Any templates that have been shared appear with a check mark in the Shared column.
- Click the Add plus button in the upper-right corner of the list. The template editor appears. If you have never created a template before, you will click Create your first template.
- Type a name in the Name field. This is the name you will select when you load a template in the email editor. It has nothing to do with the subject of the email - it is simply an identifier to help you locate the template later.
- Optionally, select the Share this template with other users check box to share the template with other email authors.
-
Type your message in the text editor. Utilize the tools on the tool bar to create format, style, and design for your message. See Using Images and Links in Email Messages for information on adding images and download/hyperlinks in your messages.
- Optionally, use dynamic text within your message by placing the cursor where you would like the field to appear and clicking the appropriate option from the Merge Fields area. For example, use Goes By/First Name to insert the recipient's nickname (goes by name) in the letter when it is sent. If the goes by name does not exist, the first name appears instead.
 Example Template Using Merge Fields and Links
Example Template Using Merge Fields and Links
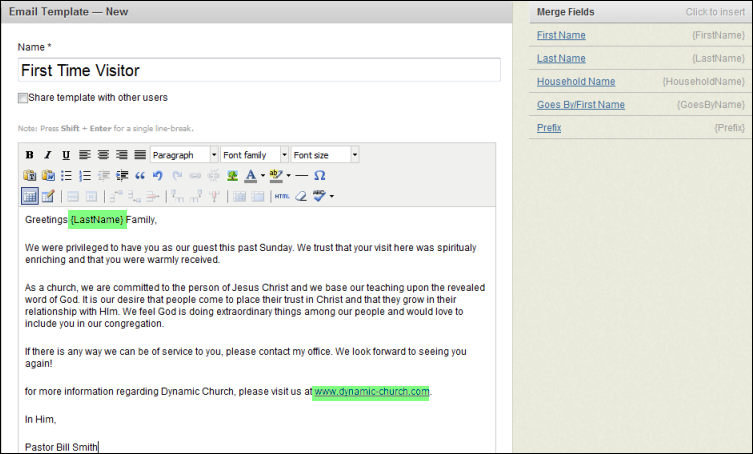
- Click Save template.
Sending an Email from a Template
When you are ready to send an email, click People > Group Email > Compose. The email editor opens where you can complete your subject and add recipients.
Click Email templates in the Actions area on the right side of the page. A drop-down list appears where you can select a template to use with your email. Select the template name and click Choose. The email template will load in the email editor on the left side of the page.
![]() Example Template Using Merge Fields and Links
Example Template Using Merge Fields and Links